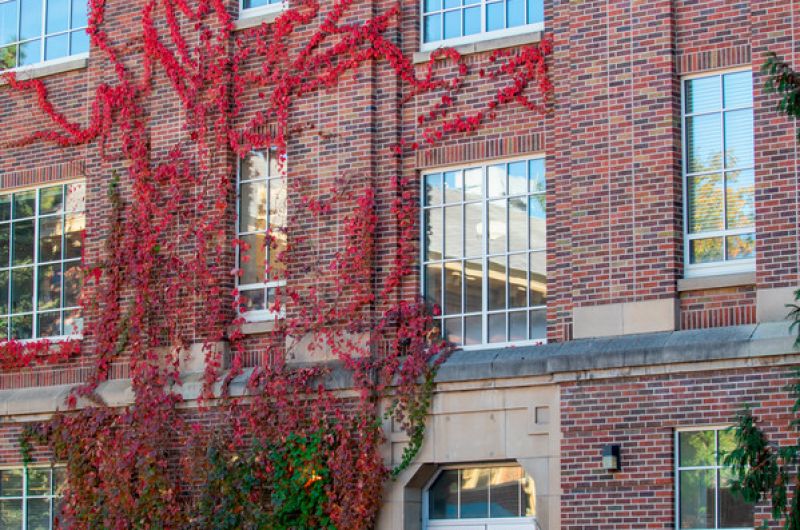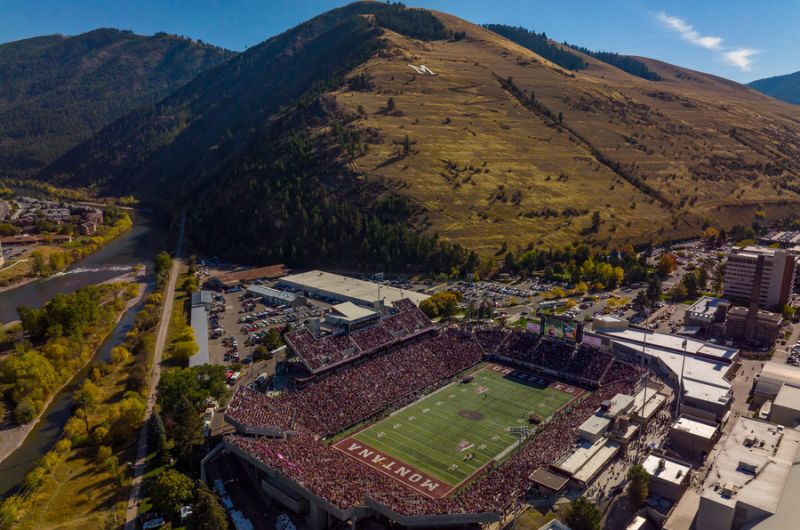Image Gallery
The Image Gallery creates a grid of images with a gallery view whenever any image is clicked on.
- Create the Block.
- Click Add Content in the Top Menu Bar.
- Select Blocks > Row Blocks > Carousel.
- Edit and Add Content
- Fill in the XHTML/Data Definition Block Name field, use something that tells you what the block is.
- Check that the Placement Folder is correct.
- Add an optional Super Heading - This will display in small text within a red banner.
- Add an optional Heading - This will display in as a H2 or H3 above your images.
- Heading Level - select the desired heading level.
- Add Your Image by clicking in this field then navigate to and select the desired image.
- Image Scale Focus - If your image needs to be cropped, you can tell Cascade where to start the crop.
- Caption - Add a caption that will show up below the image when in the gallery view.
- In the Image Alt field, enter a description of the image (Alt Text). Please note this is a legal accessibility requirement.
- Submit.
- When you are finished, click the three vertical dots in the top right of the editing window.
- Click Check Content & Submit.
- Review the Checks and update any issues if applicable.
- Click the Checkmark button in the upper right.
- Attach the block to your page.
- Select or create the Row you want to attach the Block to.
- Set the Row Content Type to Row Block.
- Click the Choose Block button in the Block field and navigate to and select the Block you just created.
- Click the blue Choose button in the top right.
Ñý¼§Ö±²¥
Buildings
Ñý¼§Ö±²¥